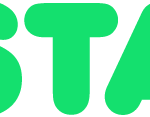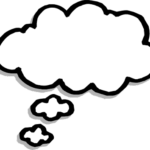Photoshop may be the de-facto tool and term when referring to image editing, but not everyone has access to it or can even use it. There are plenty of free tools and even online editors available that can do a basic job of editing the image. However, as is the case with the phone camera, the best tool is the one that you have on hand. To that end, PowerPoint is an ubiquitous tool that is present on most office PCs as well as home ones with the advent of Office 365. Hence, this is a primer on utilizing PowerPoint as an on-hand image editor to isolate parts of an image .
Step 1: Click on the image and select ‘Remove Background’ from the Format tab.
Step 2: Select the area which you want to isolate from the rest of the picture. The pink region depicts the part of the image that will be discarded while the slide preview indicates how the image will look like.
Step 3: Use the ‘Mark Areas to Keep’ option to draw lines across the areas which you wish to retain.
Step 4: Similarly, use the ‘Mark Areas to Remove’ option to select the areas which you wish to remove.
Step 5: With the combination of the ‘Keep’ and ‘Remove’ options you can get the outline of the part of the image that you want. Thereafter, you can use the Corrections, Picture Styles, Picture Effects as required to obtain a desired look. At least in my case, I was able to generate a fairly representative picture of the web from a random image I found on it (just kidding!).
Finally, what’s PowerPoint without pointless animations.